Medien¶
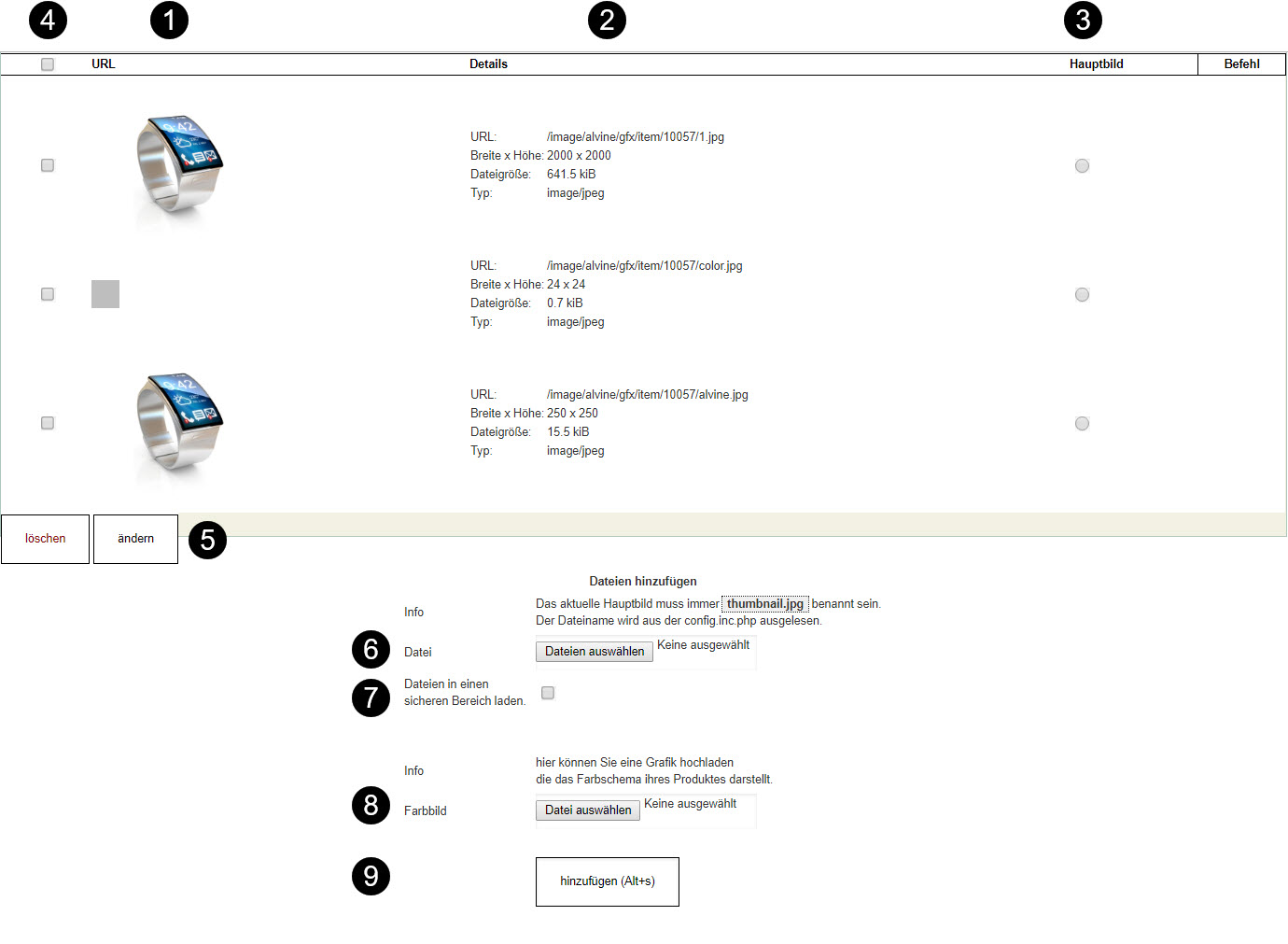
Medium ➊¶
Bei Bildern erscheint hier eine kleine Ansicht, das sog. Thumbnail, des Bildes. Audio und Video Dateien werden mit einem entsprechenden Icon visualisiert.
Details ➋¶
Hier werden alle Details zum hochgeladenen Medium (Bild, Audio oder Video) angezeigt.
Hauptbild ➌¶
Über diesen Button kann das Hauptbild festgelegt werden. Das Hauptbild wird in der Galerie und auf der Produktdetailseite eines Onlineshops angezeigt.
Massenbearbeitung - Auswahl ➍¶
Über die Checkbox in der ersten Spalte können alle zu bearbeitenden Medien angehakt werden.
Massenbearbeitung - Button ➎¶
Angehakte Medien (siehe ➍) können per Klick auf die Buttons ➎ in einem Schritt bearbeitet oder gelöscht werden.
Bildupload Tool ➏¶
Per Klick auf den Button Datei auswählen im Bereich Datei öffnet sich ein Datei Browser. Hierüber können Sie bequem Ihre Bilddatei vom Computer auswählen.
Sicherer Bereich ➐¶
Haken Sie die Checkbox Dateien in einen sicheren Bereich laden an, wird die unter ➏ ausgewählte Datei in einen sicheren Bereich geladen. Das bedeutet, sie kann über den Webbrowser nicht geöffnet werden. Das ist zum Beispiel notwendig, wenn Sie digitale Güter verkaufen (z.B. Ebooks). Die Datei soll nur für den Kunden, der sie gekauft und bezahlt hat, verfügbar und über den Browser aufrufbar sein.
Farbbild ➑¶
Möchte man auf der Produktdetailseite ein Farbbild anzeigen, muss dieses im Produkt hochgeladen werden. So können bei Kleidung zum Beispiel Muster statt einer einfarbigen, homobenen Farbfläche dargestellt werden.
Hinzufügen ➒¶
Um die Dateien, die Sie unter ➏ definiert haben auf den Server zu spielen, muss der Button Alt+S ➒ gedrückt werden. Erst dann werden die Dateien hochgeladen und stehen in der Administrationsoberfläche zur weiteren Verarbeitung zur Verfügung.