Farbe¶
Die linke Navigation in der Administrationsoberfläche enthält den Punkt Produkte ➊ . Hierunter findet man den Katalog ➋ und darunter die Farben ➌ (Befehl 8124).
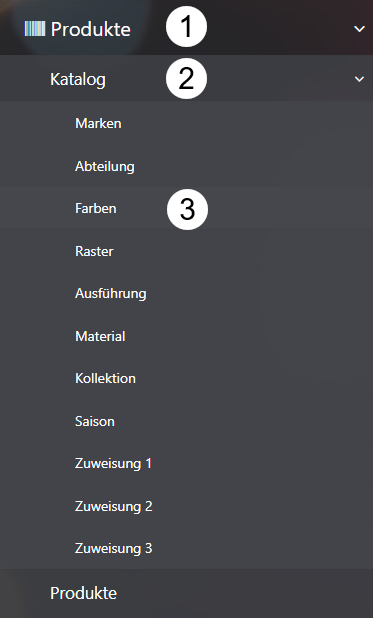
Damit man in seinem Produkt eine Farbe hinterlegen (und nach dieser zum Beispiel auch filtern kann), muss die Farbe zuvor im Katalog angelegt werden. In nachfolgender Schritt-für-Schritt Anleitung wird erklärt, wie man hierfür vorgehen muss.
Schritt 1: Farben im Katalog öffnen¶
Man öffnet die Farbliste im Katalog wie oben beschrieben.
Schritt 2: Neue Farbe anlegen¶
Auf der Seite mit der Farbliste gibt es oberhalb der Farbentabelle ➍ den Button Farbe hinzufügen ➎. Ein Klick auf die Option öffnet die Eingabemaske zum Festlegen der neuen Farbe.
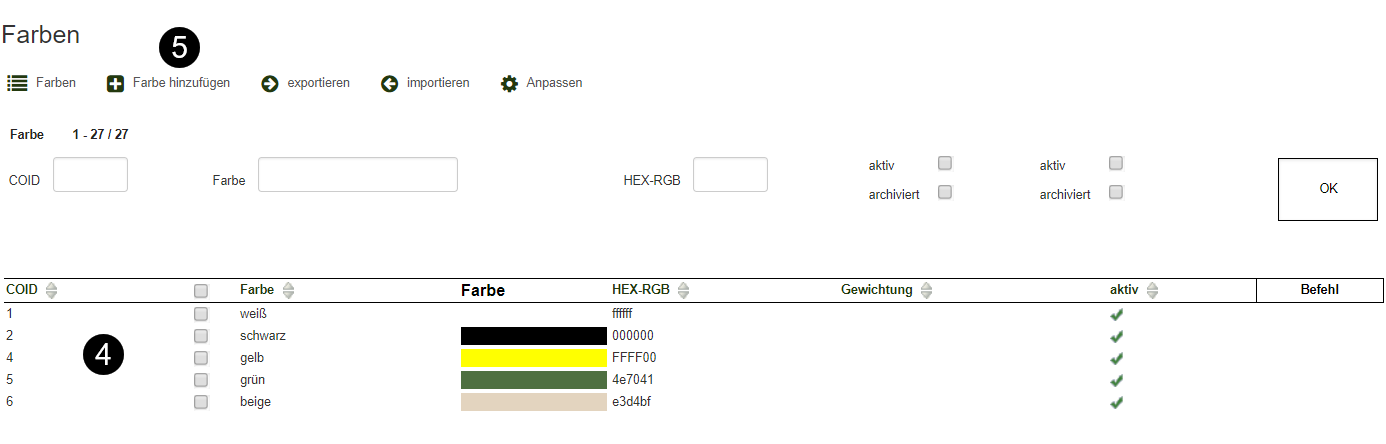
Schritt 3: Neue Farbe festlegen¶
Die neue Farbe kann dann wie in diesem Dialog beschrieben definiert werden.
Die RGB- bzw. HEX-Werte kann man in vielen Grafikprogrammen auslesen. Hier ein Beispiel für den HEX-Wert ➒ in Adobe Photoshop:
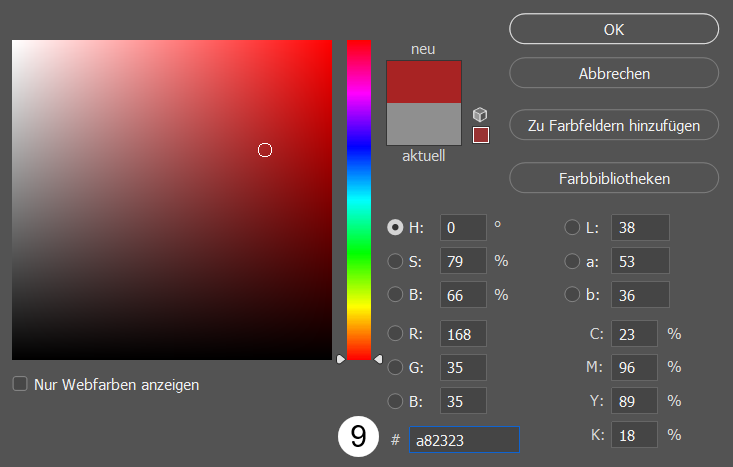
Schritt 4: Farbe in Produkt hinterlegen¶
Man öffnet ein Produkt und kann hier im Bereich Spezifikation ➏ die Details anzeigen ➐. Dort gibt es vier verschiedene Möglichkeiten ➑, die neue Farbe zu hinterlegen.
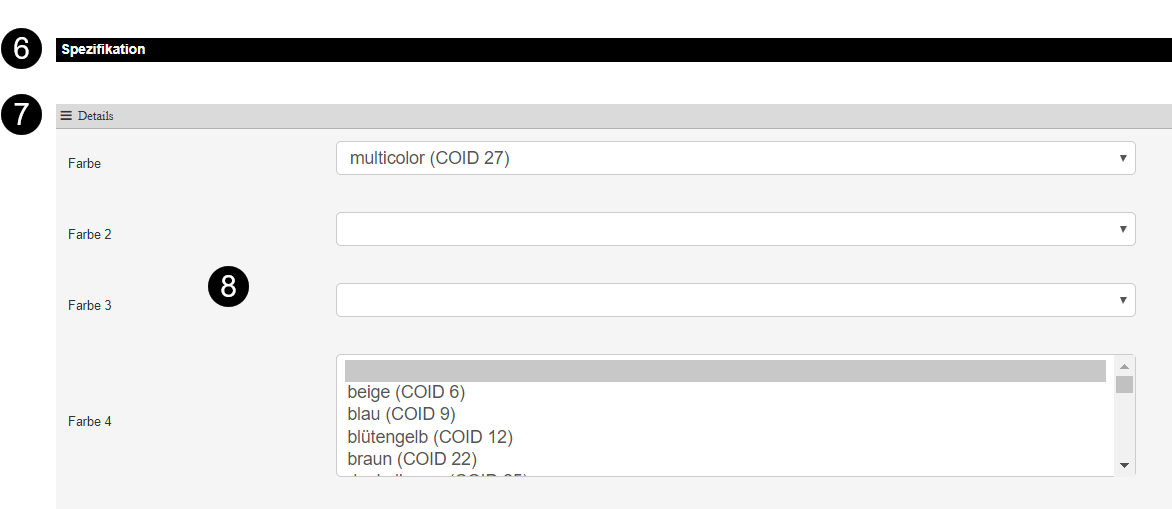
Weiterführende Informationen¶
Weitere Informationen zum Thema Farbicon findet man hier.
Wie man Farbe als Bild pflegt, kann man hier nachlesen.
Der Dialog der Farbe wird hier genauer beschrieben.