Export von Produktstammdaten¶
Nachfolgend wird der Dialog für den Export von Produktstammdaten (Befehl 26012) beschrieben. Der Export der Produktstammdaten erfolgt in einer Excel-Datei.
Details¶
Im ersten Bereich der Details können generelle Einschränkungen - anhand der Produkt-ID ➊ (IID) sowie Artikelnummern ➋ - vorgenommen werden.
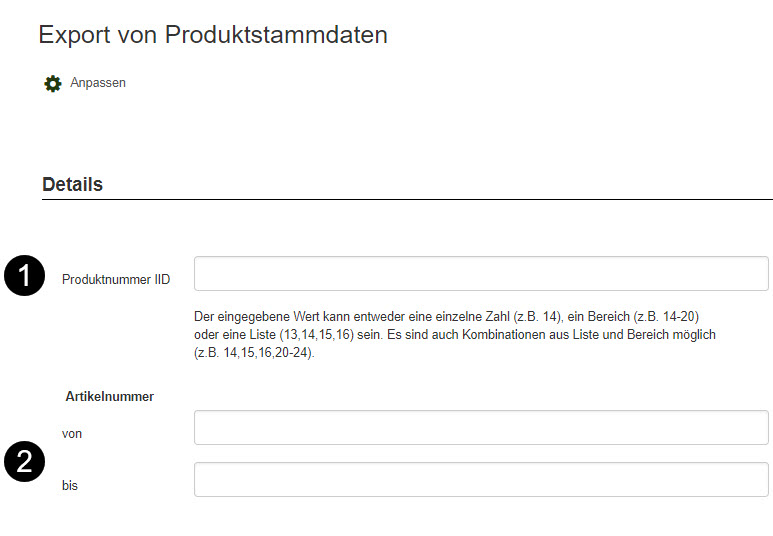
Sie bilden die Basis des Stammdaten Exportes, können aber leer bleiben. Im Falle, dass man weder IIDs noch Artikelnummer einträgt, werden standardmäßig alle im System vorhandenen, nicht archivierten ➐ Produkte im Export berücksichtigt.
Wird etwas in die beiden Felder eingetragen, kann dabei nach einzelnen Nummern (Komma-getrennt ,) oder ganzen Nummernfolgen (mit Bis-Zeichen -) gesucht werden.
Hinweis
Die Einschränkung auf Nummernfolgen bei Artikelnummern ist nur dann möglich, wenn diese auch wirklich fortlaufend sind (z.B. 100001, 100002, 100003 usw.). Gemischt aufgebaute Artikelnummern (z.B. MUC023894, DEF028893-A, 203994-DA-3) lassen sich damit nicht einschränken.
Weitere Einschränkungen¶
Hat man sich für Produkte entschieden (anhand IID ➊ oder Artikelnummer ➋) kann diese Auswahl an Stammdaten weiter eingeschränkt werden.
Um alle möglichen Optionen sehen zu können klickt man auf den Reiter Weitere Einschränkungen ➌ .
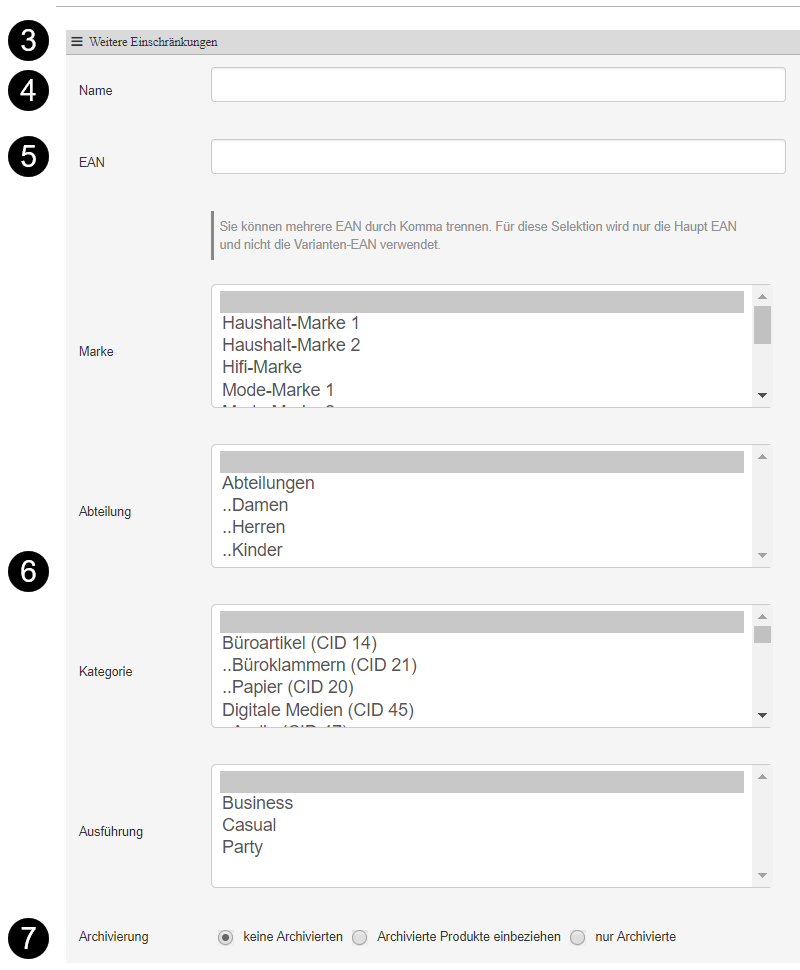
Die zuvor getroffene Produktliste kann nun nach Teile des Namens ➍ eingeschränkt werden.
Bei Angabe der EAN-Kreise ➎ ist darauf zu achten, dass nur die Haupt-EAN (in den Stammdaten) und nicht die Varianten-EAN verwendet werden kann. Mehrere EAN können durch Komma getrennt angegeben werden.
Weitere Stammdatenfelder ➏ sind:
- Marke
- Abteilung
- Kategorie
- Ausführung
So können also alle Produkte einer bestimmten Marke mit einem bestimmten EAN-Kreis exportiert werden, was zum Beispiel bei Lieferantenwechsel der Fall wäre.
Im Bereich Archivierung ➐ kann die Produktliste nach dem Status gewählt werden:
- keine archivierten Produkte
- archivierte Produkte miteinbeziehen
- nur archivierte Produkte
Datenbank¶
Im Bereich Datenbank wird festgelegt, welche Felder ⓫ für die Pflege relevant sind und in die Excel-Datei übernommen werden sollen. Nur die Felder, die hier selektiert werden, sind auch später als eigene Spalte in der Excel-Datei vorhanden.
Möchte man eine Artikelnummer sowie Produktname und Sellingpoints pflegen, müssen diese Felder ⓫ aktiviert werden.
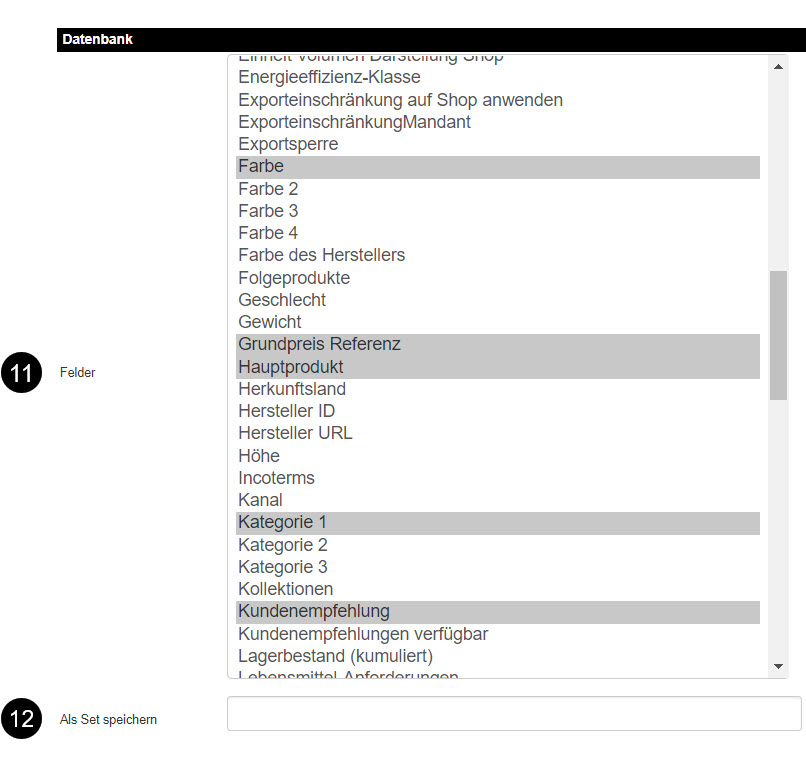
Man hat die Möglichkeit, sich diese Auswahl an Feldern als Set zu speichern ⓬.
Hinweis
Ein Set, das Sie angelegt haben, können auch nur Sie sehen, da das Set Ihrem Benutzerzugang (UID) zugewiesen ist. Ein anderer Mitarbeiter kann mit Ihrem Set nicht arbeiten, wenn er einen anderne Benutzerzugang (UID) besitzt.
Dazu geht man wie folgt vor:
Anleitung Set speichern¶
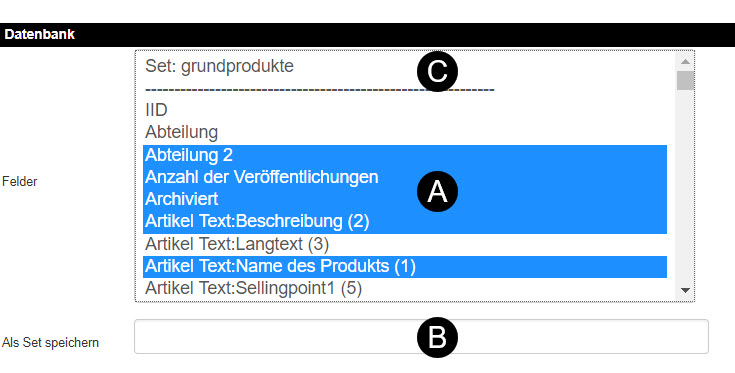
- A) Benötigte Felder auswählen
- B) Set-Name vergeben
- Ganz unten auf der Seite den Button exportieren klicken
- C) Ab jetzt steht das Set oberhalb aller Felder als Auswahl zur Verfügung
Hinweis
Hat man nach dem Anlegen des Sets ein Feld vergessen, klickt man sich die Felder erneut zusammen und speichert das Set unter dem selben Namen nochmal ab. Hierfür muss unter B) der selbe Name verwendet werden. Das alte Set wird dann überschrieben.
Ausgabeoptionen¶
Im Bereich Ausgabeoptionen werden alle relevanten Rahmenbedingungen für das Erstellen der Excel-Datei vorgenommen.
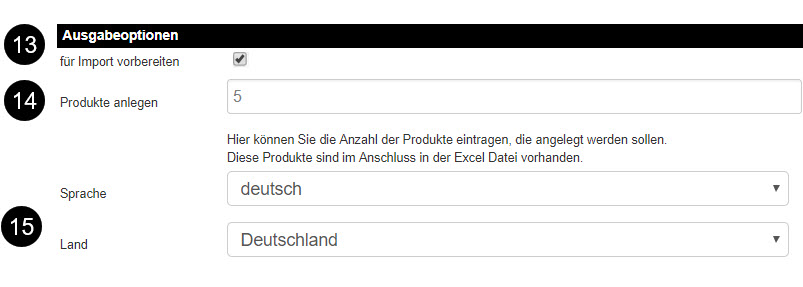
Wichtig hierbei ist es, den Haken beim Feld Für Import vorbereiten ⓭ zu setzen. Dieser Haken stellt sicher, dass die Excel-Datei so aufgebaut ist, dass sie später vom System wieder einwandfrei importiert werden kann.
Möchte man per Excel neue Produkte (IIDs) anlegen, füllt man das Feld Produkte anlegen ⓮ entsprechend aus. Im gezeigten Beispiel werden fünf neue Produktmasken angelegt. Lässt man das Feld leer, werden nur die vorhandenen Produkte exportiert.
Es können Einschränkungen auf Sprache und Land ⓯ gemacht werden, um zum Beispiel nur englische Produkttexte zu pflegen.
Ereignisverarbeitung¶
Manchmal kann ein Export nicht durchgeführt werden. Obwohl man den Klick auf den Button exportieren ⓴ gemacht hat, kann die Datei nicht erstellt werden. Der Grund hierfür ist, dass die Datei zu groß ist.
In diesem Fall hilft die Ereignisverarbeitung, die über die Event-Queue den Export anders ausführt. Ein Klick auf den Reiter Ereignisverarbeitung ⓰ öffnet weitere Optionen.
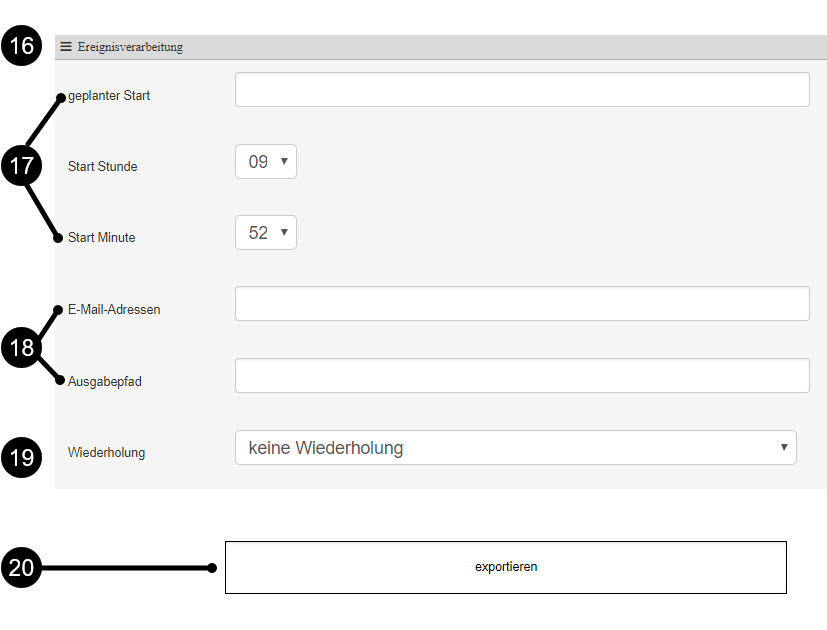
Hier legt man die Rahmenbedingungen für das Event fest. Die Zeitangaben ⓱ legen fest, wann der Export per Event-Queue durchgeführt werden soll.
Diese Empfänger-Daten ⓲ können eingegeben werden:
- E-Mail-Adressen: An diese Email-Adressen (Komma-getrennt) wird die Datei nach dem Event versendet.
- Ausgabepfad: Die Datei wird auf dem Server unter einem bestimmten Pfad abgelegt (nur mit speziellen Kenntnissen möglich).
Der Export von Produktstammdaten per Event-Queue kann mit Wiederholung ⓳ gesteuert werden. So ist es möglich, sich die Produktstammdaten zum Beispiel monatlich automatisiert an eine Email-Adresse senden zu lassen.
Export Button¶
Hat man alle Felder des Dialoges für den Export eingestellt, klickt man den Button exportieren ⓴. Die Datei wird erstellt und kann dann herunter geladen und bearbeitet werden.
Weiterführende Informationen¶
Wie man die Excel-Datei wieder importiert, kann man hier nachlesen.